11 Ways to Optimize Your Mac’s Performanceというエントリーがありました。
Here are a few tips I’ve found for restoring my Macs to full speed without spending a penny.
お金を使わずにMacのパフォーマンスを最適化する方法がまとめられているエントリーです。簡単に紹介しておきます(自己責任でお試しください)。
1. Clean out Startup Items
ログイン項目を整理します。いくつかのアプリケーションは起動時に「ログイン項目」として自動的にセットアップされるのですが、起動に時間がかかるので必要のないものは削除しておくと良いでしょう。
整理するには「Appleメニュー → システム環境設定 → アカウント → ログイン項目」を開きます。
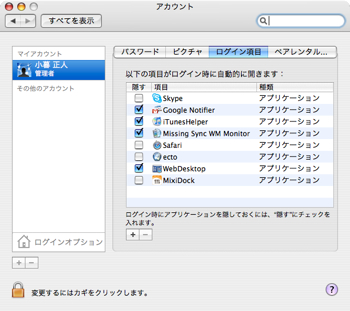
2. Turn off Universal Access, Bluetooth, Speech Recognition, and Internet Sharing if You Don’t Use Them
ユニバーサルアクセス、Bluetooth、音声認識、インターネット共有など、必要のない機能をオフします。これらもやはり「Appleメニュー → システム環境設定」から設定変更が可能です。



3. Clean Out ‘Other’ System Preferences
システム環境設定でもう一点、確認を。一番下に「その他」という項目があるのですが、ここに無駄に入っていないでしょうか。もし使っていないものがあれば、オフにするか”~/Library/PreferencePanes”から削除します。

ぼくは「Flip4Mac」がインストールされていました。QuickTimeでWindows Mediaを再生するのでこれは必要、と。
4. Check Out What ‘Build’ Your Software Is
ソフトウェアのビルドを確認します。PowerPC用アプリケーションは“Rosetta”で動作しており、これが思いの外、影響します。そのため、もしIntel Macを使っているならば使用しているアプリケーションを確認し、”universal build”にアップデートすると良いでしょう。
ここでかなりナイスなアプリケーションが紹介されていました。「App Update」というDashboardウィジェットです。

インストールして「refresh」をクリックすると、自分がインストールしているアプリケーション情報を調べ、自分がインストールしているバージョンと最新バージョンを比較してくれるのです。

全てのアプリケーションについて確認できる訳ではないのですが、これはかなりグッドなツールですね。
5. Clean Out Unnecessary Code
必要のないコードを掃除します。最近のソフトウェアの多くはPowerPCとIntelに対応していて、その分のソースコードも多くなっています。必要なソースコードにのみ最適化することができます。
「XSlimmer」のようなアプリケーションソフトを利用すると、必要のないコードを取り去ってくれるそうです。
6. Get Rid of Languages and Translations You Won’t Use
Macから使わない言語を削除することができます。Appleはとても多くの言語ローカライズを提供しているのですが、中には使用しないようなものもあります。
「Monolingual」を使用すると、必要のない言語を削除してディスクスペースを確保することができます。最新版では必要のないアーキテクチャも削除してくれるようです。
7. Cool Off
ファンをコントロールするアプリケーションを利用し、MacBookを冷たく保ちます。急にシャットダウンする問題もありましたが、もう最近は聞きませんね。ネタフルではMacのファンをコントロールする「smcFanControl」を紹介したことがあります。
8. Evaluate Your Widgets
Dashboardウィジェットは便利だけど、それが本当に重要かどうか判断します。知らないところで、RAMやCPUパワーを占有していることがあるからなのです。
ネタフルでもDashboardウィジェットがCPUパワーを消費している?というエントリーを書いていますので参考にしてください。
9. Keep an Eye on Activity Monitor
「アクティビティーモニタ」をチェックします。「アプリケーション → ユーティリティ」の中にある「アクティビティーモニタ」を見ると、CPU、RAM、仮想記憶などの使用率が分かります。
10. Clean Off Your Hard Drive
ハードディスクの中身を掃除します。ハードディスクが満杯になっていると問題を引き起こします。「仮想メモリ」はフリーのディスクスペースを使用します。
そのためもしマシンが遅くなってきたのを感じたら、ドライブが満杯になっている可能性があります。何らかの方法でディスクスペースを確保し、パフォーマンスを取り戻しましょう。
ネタフルでもMacのハードディスクの空き容量を増やす11の方法というエントリーを書いているので参考にしてください。
11. Run OnyX
メンテナンスツールの「OnyX」を利用します。システムの最適化をしてくれるソフトです。ネタフルでもWinユーザのためのMac講座「オンラインソフトを選ぶ」などで紹介しています。
ぼくもインストールしてまして、時々メンテナンスで使用しています。

システム環境設定を見直したり、必要のないアプリケーションや設定、ファイルを削除するといった基本的な内容ですが、Mac初心者には参考になる内容ではないでしょうか。
■関連記事
▼Macをメンテナンスする7つのアプリケーション
▼“Switcher”にお勧めのMacソフト12本
▼小さいけどパワフルなMac OS X用アプリケーション集
▼Macをカスタマイズする10の方法
▼WindowsからMacに”Switch”した人のための10のTips
▼Macに”Switch”する人のためのソフトとTipsのまとめ








