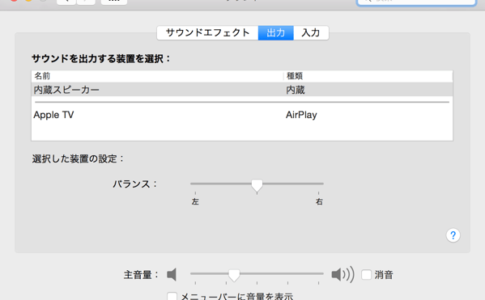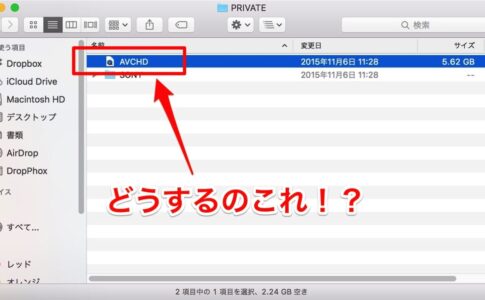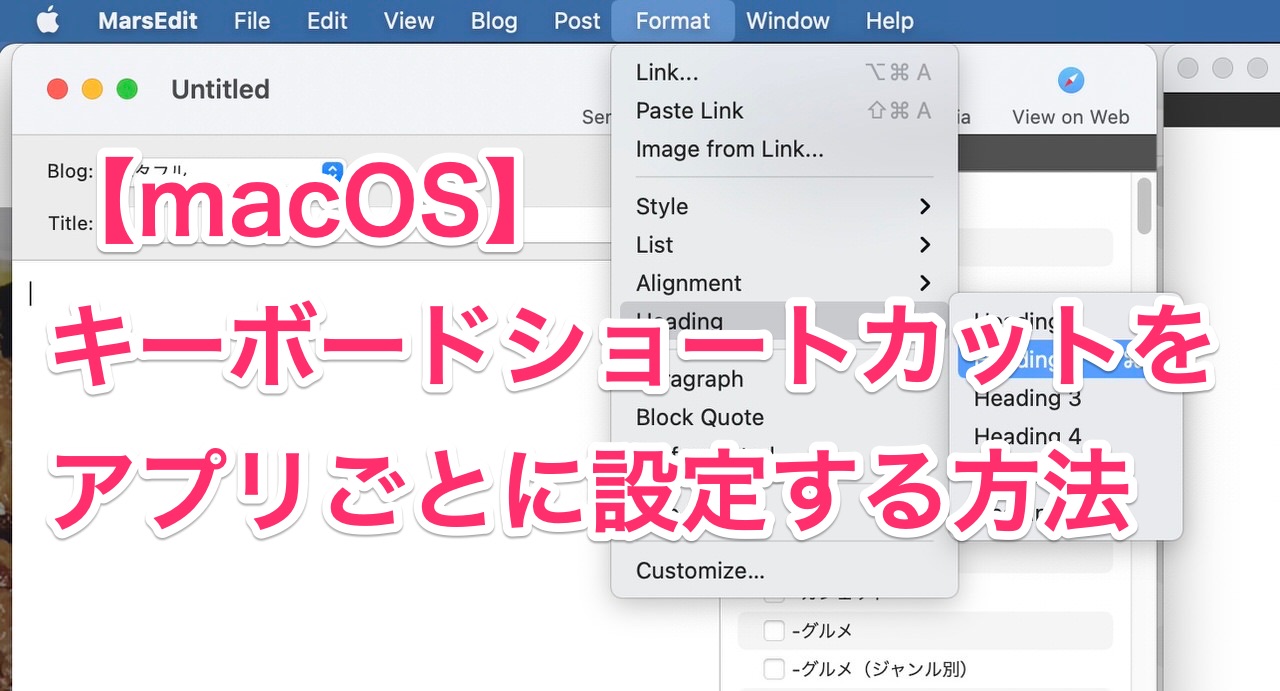
アプリAからアプリBに乗り換えた際に、アプリAで使っていた手に馴染んだキーボードショートカットをアプリBでも使いたい‥‥という時に、案外、これが簡単に設定できてしまうのです。
「ここでこういうキーボードショートカットが使えたら」というのを、macOSの基本機能でまかなうことができます。ぜひ覚えて試してみてください!
キーボードショートカットは覚えておくと便利
macOSの場合は「⌘+C」でコピーとか「⌘+V」でペーストとか、キーボードショートカットを覚えておくとキーボードから手を離さずに様々な処理をすることができて便利です。
もともとOSで用意されている基本的なものもありますし、アプリごとに独自のキーボードショートカットが用意されているものもあります。
しかし「ここでキーボードショートカットが使えたら便利なのに」というのは、キーボードショートカットに慣れた人なら誰でも思うことでしょう。
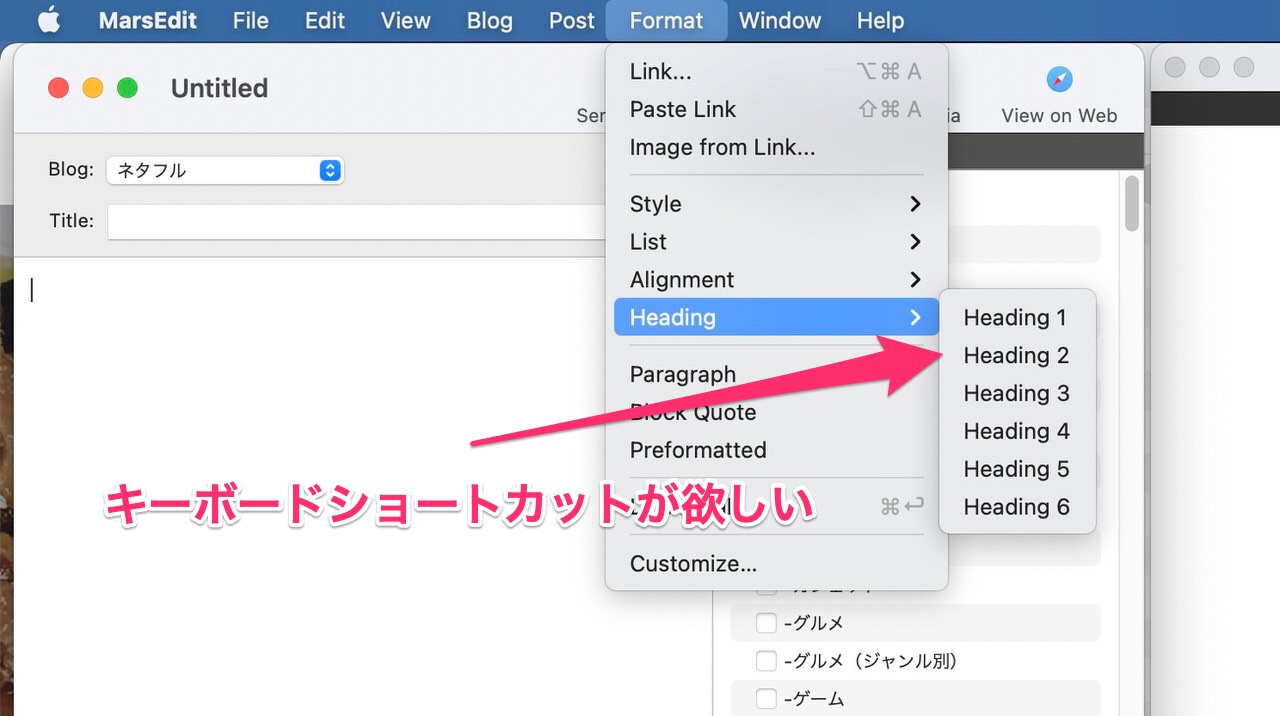
ぼくもmacOS用の「MarsEdit」というブログエディターを使っていて、頻繁に入力するh2やh3のタグをキーボードショートカットで入力できたら、と考えたのです。
そこで、今回の方法を調べました。簡単なmacOS Tipsです。
アプリごとに独自のキーボードショートカットを設定する方法
まず最初に書いてしまうと、設定方法は難しくありません。ぜひ活用してください。
それでは、アプリごとに独自のキーボードショートカットを設定する方法を解説します。

左上のアップルメニューから「システム環境設定」を開き、さらにその中にある「キーボード」を開きます。

「キーボード」の中から「ショートカット」を選んで、その中の「アプリケーション」さらに「+」をクリックします。

ここで「アプリケーション」から「MarsEdit」を選び、正しい「メニュータイトル」を入力します。ここでは「Heading 2」としています。この文字列です。

キーボードショートカットを追加したい「メニュータイトル」を正確に入力すればOKです。
さらに、設定したい「キーボードショートカット」を入力しましょう。実際のキーコンビネーションで指定します。
今回は「⌘2」としました。H2タグの入力なので。H3の方は「⌘3」としています。

これで「MarsEdit」の「Heading 2」というメニューに「⌘2」というキーボードショートカットが割り当てられました。簡単すぎます!

実際に「MarsEdit」で確認すると、希望する場所にキーボードショートカットが確かに割り当てられていることが確認できます。
こんな感じで必要な場所に、必要なキーボードショートカットをどんどん割り当てていけば、アプリの使い勝手もぐんぐん向上することでしょう!
実際の使い勝手は?

h2タグを挿入したいテキストを挿入したい選択し「⌘+2」をキーボードから入力します。

見事にh2タグが挿入されました!
これでいちいちh2タグを挿入する際に、キーボードから手を離してマウスを触ることなく入力することができるようになります。
些細なことですけど、このちまちまとした積み重ねが、トータルで生産性の向上へと繋がるわけです。
キーボードショートカットの割当は地味な機能ですが、めちゃくちゃ便利になるので、よく操作するメニューにキーボードショートカットが割り当てられていない場合は、絶対に活用したほうが良いですよ!
実は5年前にも違う用途でキーボードショートカットの解説記事を書いてますので、【OS X】自分好みのキーボードショートカットをアプリに割り当てる方法もよければどうぞ。